Ihr Einstieg in Zoom
In diesem Artikel erhalten Sie eine kurze Einführung, wie Sie sowohl per App als auch im Browser an Zoom-Meetings der Wirtschaftskammer Kärnten teilnehmen können.
Lesedauer: 2 Minuten
Die Corona-Pandemie und das damit einhergehende "Social Distancing" haben den Trend beschleunigt, Meetings und Veranstaltungen vermehrt virtuell abzuhalten. Auf breiten Konsens ist dabei die Verwendung der Software "Zoom" gestoßen. Wir erklären Ihnen, wie Sie an unseren virtuellen Treffen teilnehmen können.
Voraussetzungen
Um an unseren Zoom-Meetings teilzunehmen, benötigen Sie ein Headset für die Kommunikation und im besten Fall eine Webcam. Die Zoom-App läuft auf Windows 7 und 10 sowie auf Apple-PC. Als Alternative werden die Browser Firefox oder Chrome benötigt.
1. Einladung
Den Einladungslink erhalten Sie von uns per E-Mail. Sie können mit einem Klick auf den Link, der in der Regel so aussieht
dem Meeting oder der Veranstaltung beitreten.
2. Teilnahme per App
Zoom bietet zur Teilnahme eine App an, die Sie auf Ihrem Computer installieren können. So können Sie problemlos an Meetings teilnehmen und verfügen über eine Vielzahl an Einstellungsmöglichkeiten, auf die wir weiter unten eingehen werden.
3. Teilnahme per Browser
Zoom läuft auf allen gängigen Browsern wie Firefox und Chrome. Um einem Meeting per Browser beizutreten, klicken Sie auf den Einladungslink in Ihrer E-Mail. Folgendes Fenster öffnet sich, wenn Sie die Zoom-App nicht installiert haben:
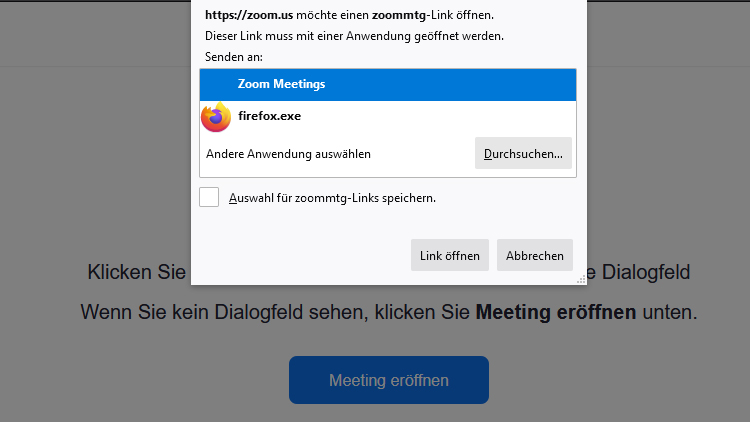
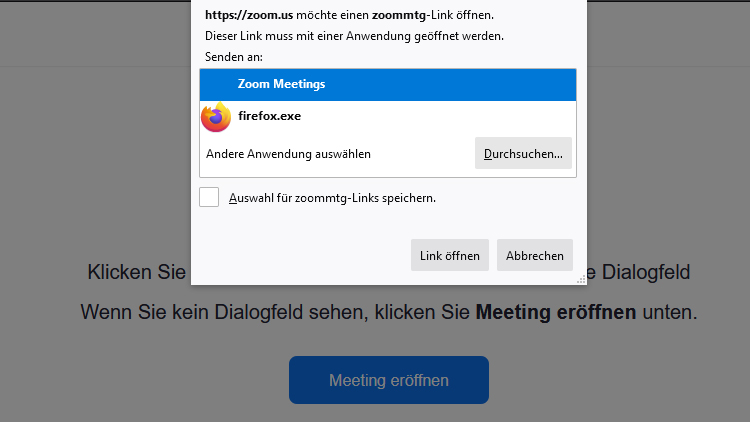
Der letzte Schritt, um dem Meeting beizutreten ist folgender:
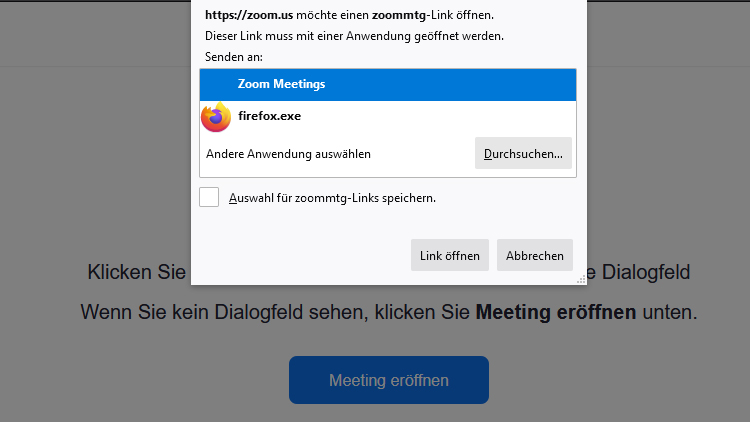
Bestätigen Sie danach bitte, dass der gewählte Browser (hier Firefox) das Mikrofon benutzen darf:
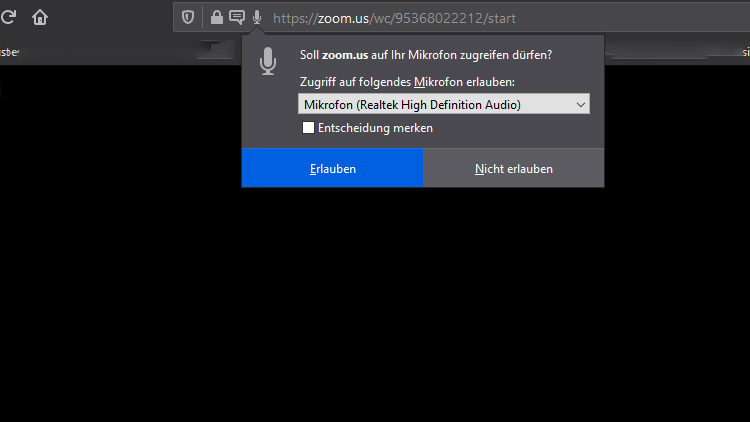
Und die Nutzung Ihrer Webcam:
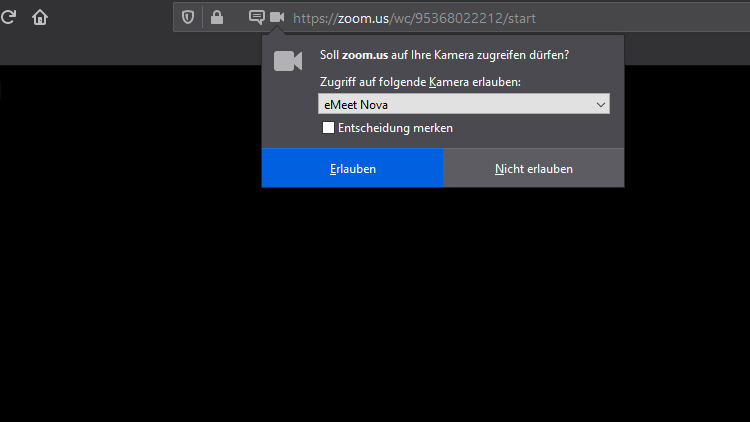
4. Einstellungen
Um dem Meeting folgen und daran teilnehmen zu können, müssen einige Einstellung gemacht werden. In der App finden Sie die Einstellungen rechts oben unter Ihrem Profilbild. Überprüfen und testen Sie vor allem Ihre Ton-Einstellungen:
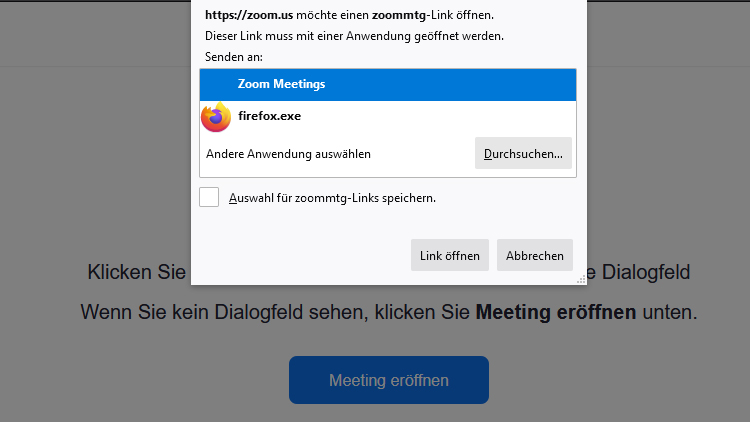
Die Einstellung für Bild und Ton in der Browser-Variante finden Sie links unten in Zoom:
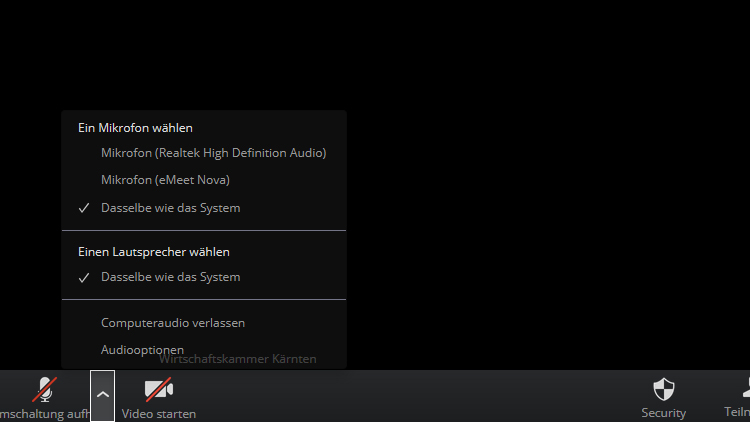
- Halten Sie Ihr Mikrofon auf stumm, wenn Sie nicht gerade vorhaben zu reden oder Vortragender sind. Dies mindert die Hintergrund-Geräuschkulisse erheblich
- Sollten Sie Leistungsprobleme haben, lohnt sich das Abschalten Ihrer Webcam
- Dringende Fragen können auch während andere Teilnehmer reden gestellt werden. Der richtige Ort dafür ist der Chat, den Sie auf der rechten Bildseite einblenden können.